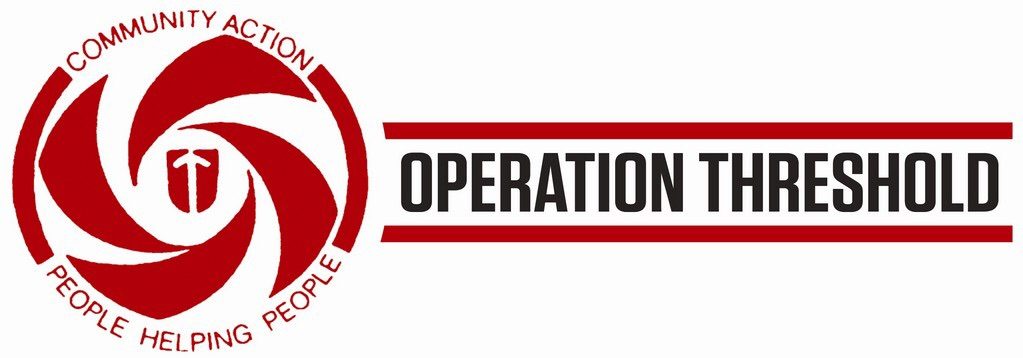Update your windows password on your computer first, then make sure to do your devices. If you update your windows password but do not update the password on your devices then it could lock out your account because the devices will try to pull your email using your old password.
Update Windows Password
1. Press Ctrl+Alt+Delete, and then click Change a password.
2. Type your old password followed by a new password as indicated, and then type the new password again to confirm it.
3. Press Enter.
Android Phone/Tablet Setup
1. Open the Settings menu on the phone (Tap your icon for all applications from the home screen and choose “settings” item.)
2. Tap “Accounts” and select your work account from the accounts list
3. Tap Microsoft Exchange type account (Your device may call it ActiveSync or just Exchange)
4. Tap Email Settings – do not tap your user settings.
5. Tap the Exchange account that is your OT account
6. Scroll down and tap “Exchange Server Settings”
7. Update your password to the current password and tap “Save”. This will verify the credentials and save the updated password until the next change.
Apple iPhone/iPad Setup
1. From the home screen, tap on Settings
2. In the Settings menu, Click on Mail, then click Accounts
3. Within Accounts click on your OT Account
4. Within your OT Account, click on your email address under Exchange
5. Within Account Info, click on Password. Once this is selected you can change your password
6. Once completed, choose done